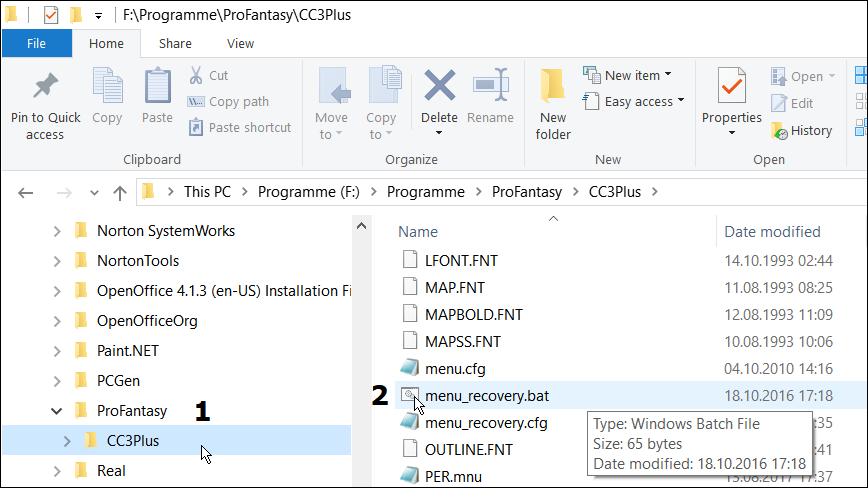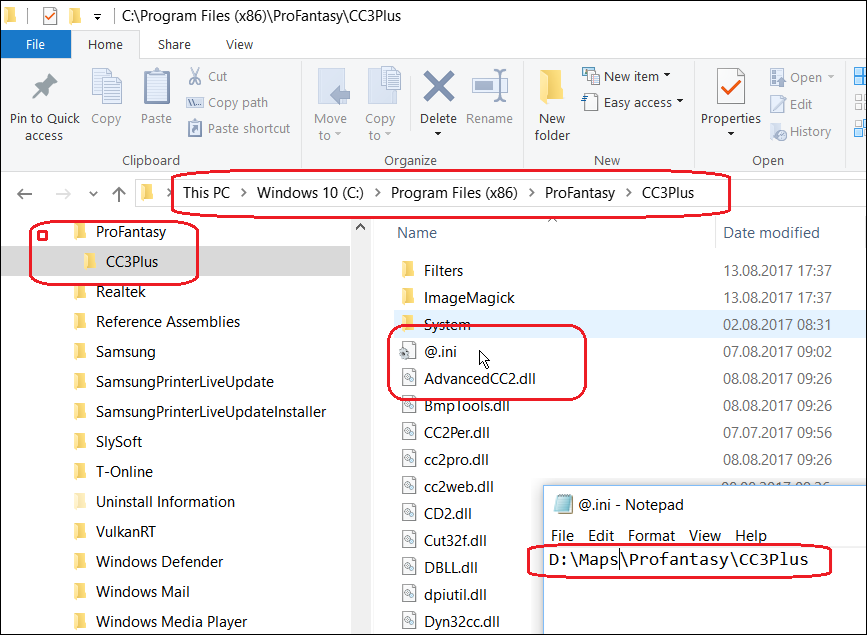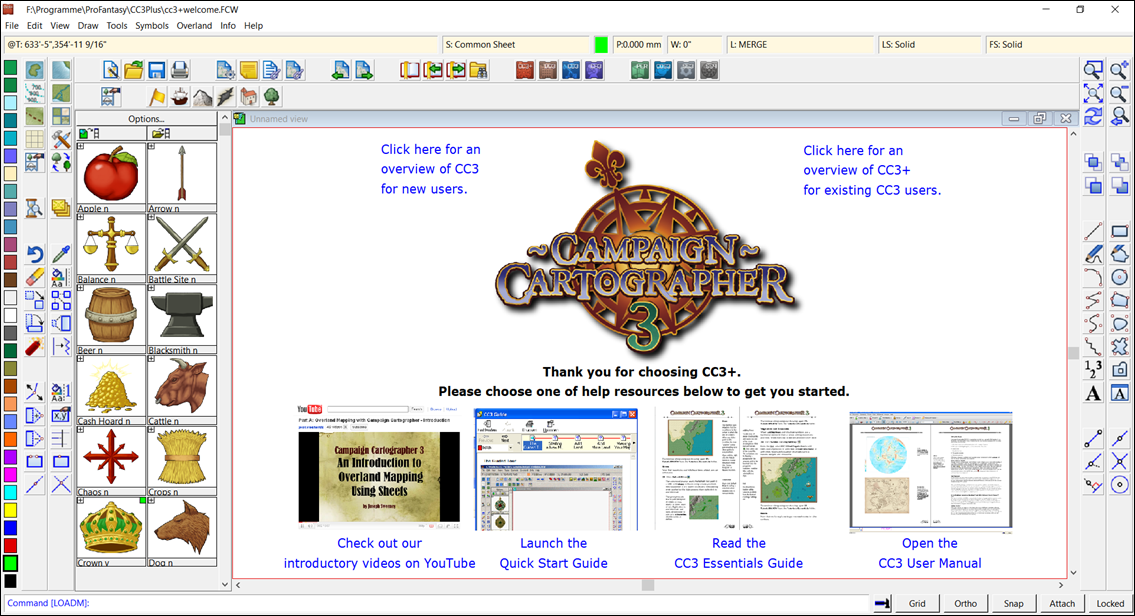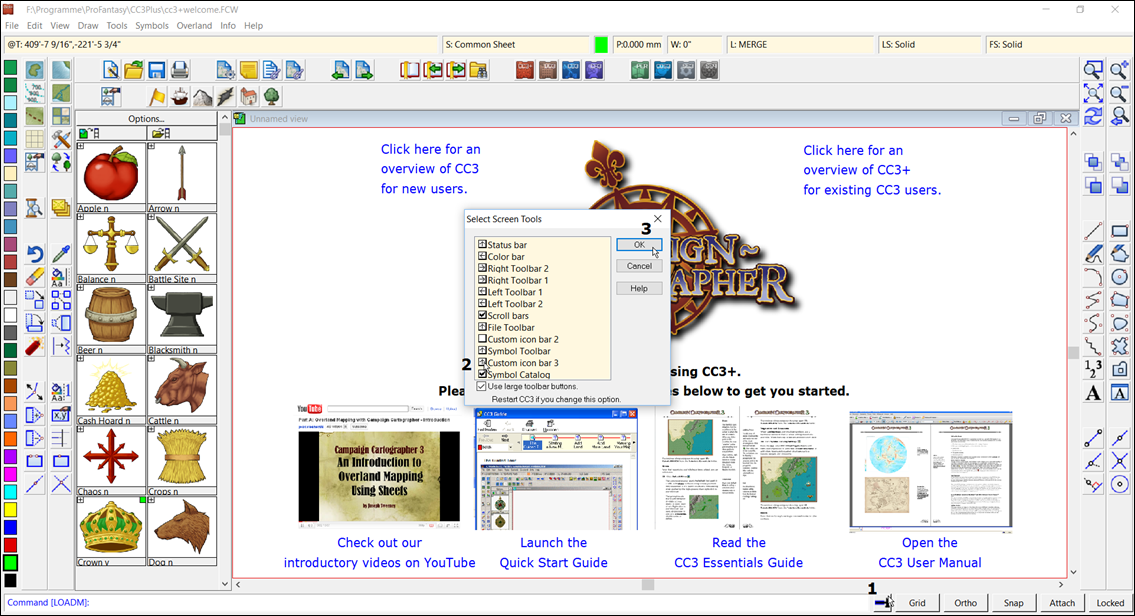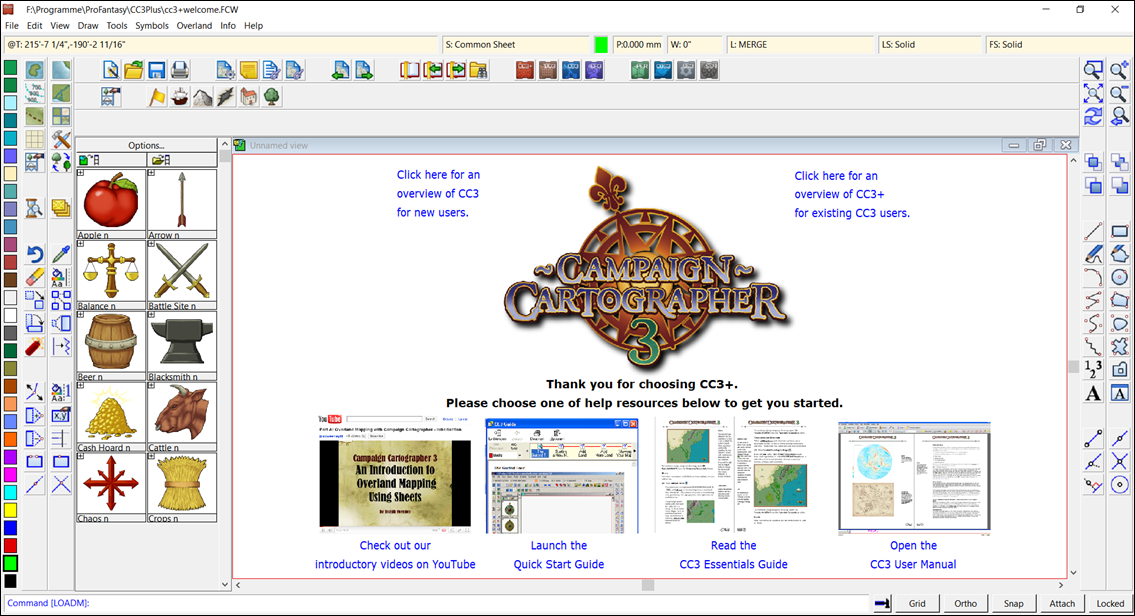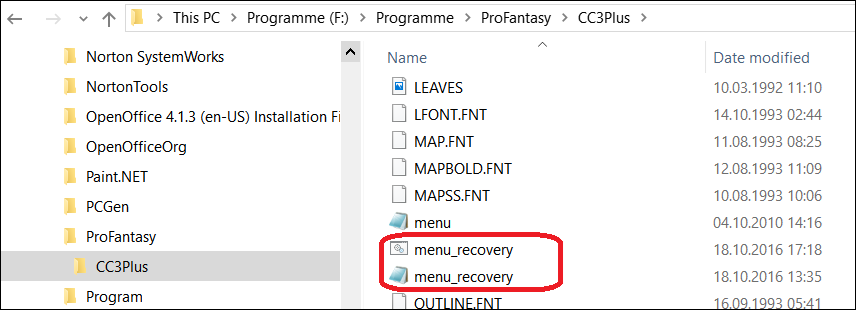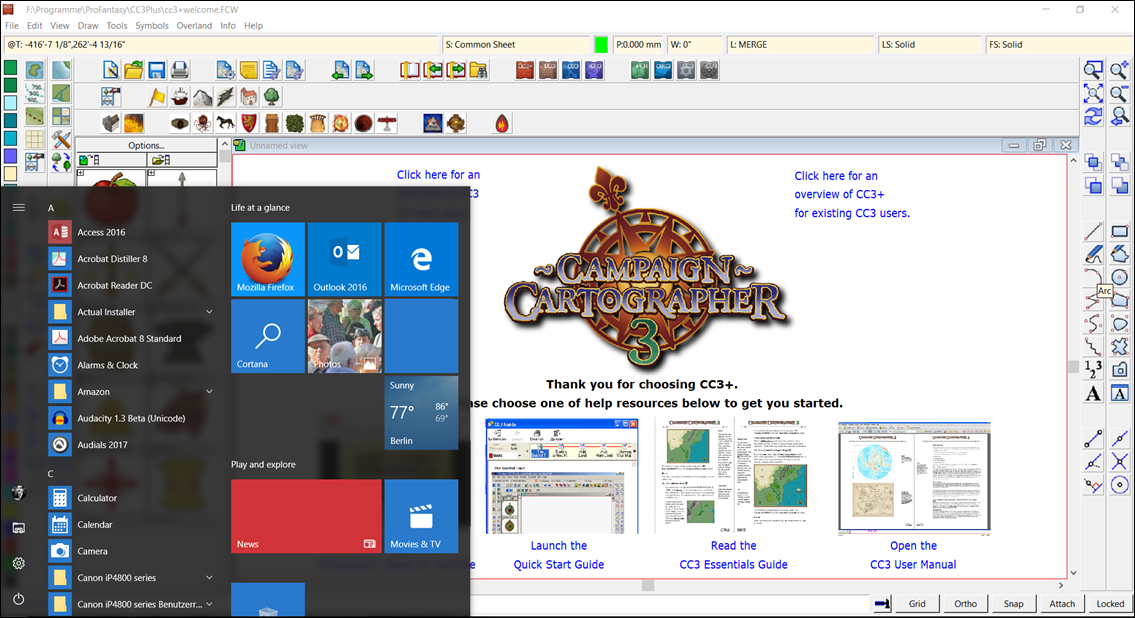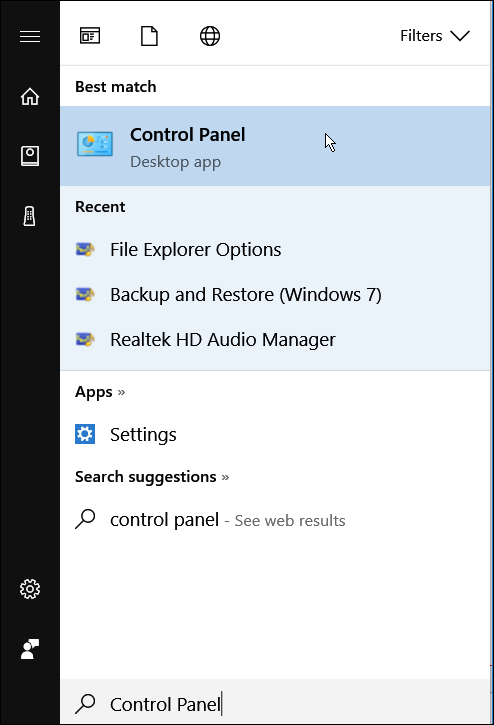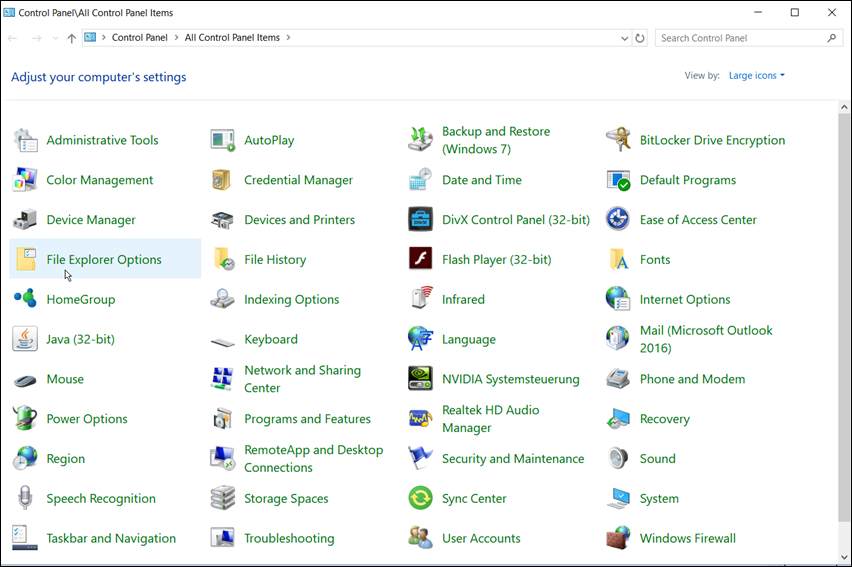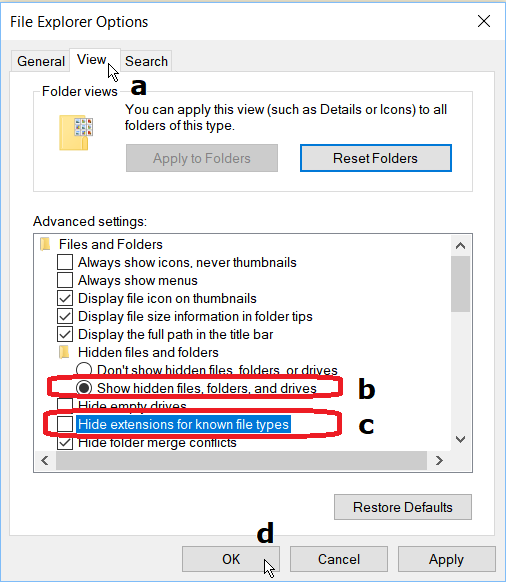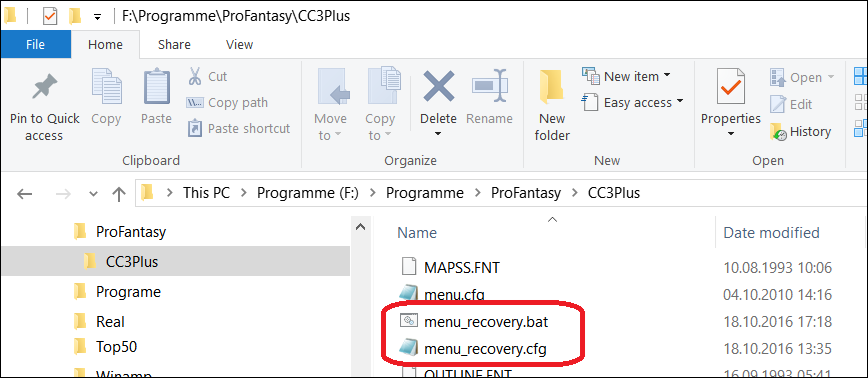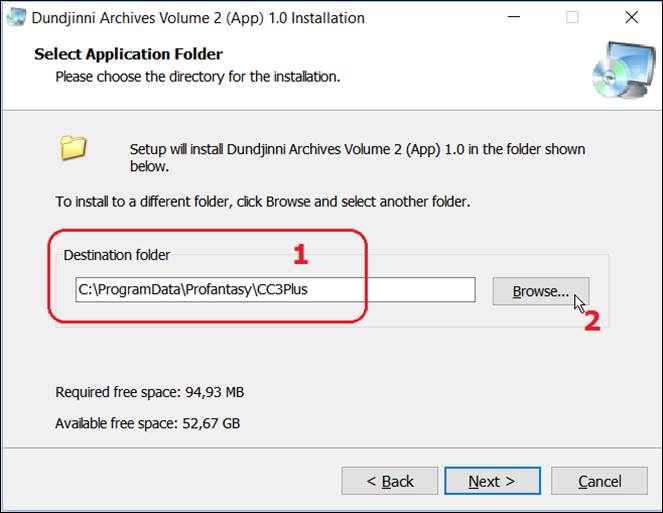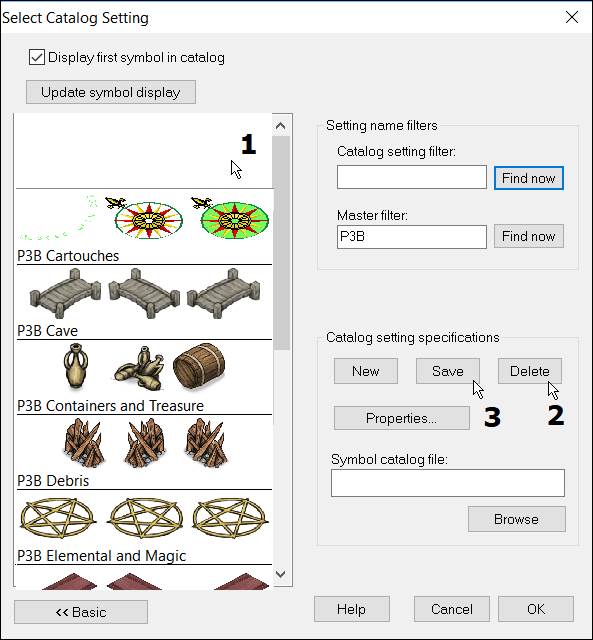|
Why Pay to Play?™ |
|
More than 25 Years of RPG Freeware |
Troubleshooting
Guide and FAQ for
the Vintyri™ Add-Ons
for CC3+ |
|
Current:
October 20, 2019 |
|
Before you continue … When you install
the Vintyri-distributed add-ons for
CC3+, you will be adding material
to your CC3+-installation. The CC3+
installation structure is rather complex when compared to that of other
cartographic software. One small
mistake and things won't work. This
FAQ contains the solutions to EVERY
problem that's been described to us in support requests to date. Please go through this FAQ carefully before
downloading and installing. It will
save you the time it takes to write and send and then wait for a reply to a
support request. After you've read the
FAQ, click the link Continue to the
download site at the bottom of
this page. What's Here? The
Vintyri Project offers four free add-on products for Campaign Cartographer 3+: ·
The Vintyri Cartographic Collection ·
Bogie's Mapping Objects ·
CSUAC 2 ·
The Dundjinni Archives We
offer E-Mail support for these products at This
Internet page lists the issues and problems users have reported to date with
these add-ons, along with the causes for those problems and the
solutions. There are some users who
request support but who do not report whether the solutions have worked,
however, at this time, we have come up with a working solution for all users
who have reported back to us. If
you have a problem with any of our add-ons for CC3+ and you do not find a solution on this web page, please
contact us at: We
do not charge for support handling. Menü: My Toolbars are All or Partly Empty READ
THIS FIRST! The Basic Issue Causing Many Problems READ THIS SECOND! What @ Means READ THIS THIRD! I Forgot Where My Data Folders Are I Installed but There's Nothing There – Possibility No. 1 I Installed but There's Nothing There – Possibility No. 2 I Can't Find the Folders and/or Files You're Mentioning When I Unzip a Vintyri
file, I get a CRC Error Message. After I Unzip Some Vintyri
Files, I Get Error Messages for Certain Symbols and/or Fills. Some Icons in the CSUAC/Dundjinni Archives Toolbars Open the
Wrong Symbol Catalogs My Vintyri Toolbars
for Character Artist 3 and/or Perspectives 3 are Empty. I Can't Find the CC3
Versions of the Vintyri Add-ons. My Vintyri Toolbars are All or Partly
Empty READ THIS FIRST! Please note: About 90% of all
support requests are due to the following issues. Description: You
believe that you have installed everything according to the instructions, but
new Vintyri toolbars are either
empty or have icons missing. (This problem can apply to ProFantasy's own add-ons just as well as the Vintyri add-ons.) Cause: ProFantasy
has updated its configuration system for menus and toolbars. The new system can cause this problem. Solution:
1. Run the current CC3+
update again – even if you've run it already.
This will restore the current CC3+
configuration system. 2. Open the Windows
Explorer in your CC3Plus
data folder (@) und run the file @\menu_recovery.bat
to rebuild the toolbars. See the
screen shot below.
The Basic Issue
Causing Many Problems READ THIS SECOND! You need to understand this to apply the
solutions below! Many
of the problems that cause support requests are rooted in the CC3+ system of using separate program
and data · The CC3+
program is installed in*: § C:\Program Files if you're using a 32-Bit version of Windows. § C:\Program Files (x86) if you're using a
64-Bit version of Windows. * With international versions of Windows in languages other than English, these folder names may
vary. · The CC3+ data
files are installed in: § C:\ProgramData if you installed CC3+
following the CC3+ installation
program recommendation. § A folder chosen by you if you used the option for
choosing a custom data folder. READ THIS THIRD! You need to understand this to apply the
solutions below! The
"at" character - @ - is
used in much of the official documentation for CC3+ and also in the information on this
web page. @ represents the folder
location where you installed the CC3+
data files. @ NEVER stands for C:\Program Files or C:\Program
Files (x86).
NEVER! @
stands for C:\ProgramData\Profantasy\CC3Plus
if you installed according to ProFantasy's recommendation. However,
you may have chosen a different data files location when installing CC3+.
If, for instance, you decided to install the data folders in a custom
folder named D:\Maps, then: @
stands for D:\Maps\Profantasy\CC3Plus I Forgot Where My Data
Folders Are No
problem. Open the Windows Explorer and look into the
folder named: § C:\Program Files\Profantasy\CC3Plus if you're using a 32-Bit version of Windows. § C:\Program Files (x86)\Profantasy\CC3Plus if you're using a 64-Bit version of Windows. There
you'll find a file named @.ini. Make a
double click on the symbol to the left of the file name @.ini.
That will open the Windows
Notepad displaying the location of your data files. In the sample below, that location is D:\Maps\Profantasy\CC3Plus. On your computer, it doubtless is
different.
I Installed but There's
Nothing There, Possibility No. 1 Description: You
believe that you have installed everything according to the instructions, but
nothing has changed. Your screen looks
just like it did before:
Cause: If you have only the toolbars shown above,
you forgot to activate the custom toolbar. Solution: Use the following screen shot as a
guideline. 1. Click the button with a hammer icon in the lower right
part of the screen. That will open the
dialog called Select Screen Tools. 2. Set the arrow in the box to the left of the entry named
Custom icon bar 3. The direction in which the arrow points
decides whether the new toolbar will appear at the top, bottom, right or left
of the screen. 3. Click the command button OK. 4. If the new toolbar appears to be empty, close CC3+ and then open the program again. The new toolbar's icons should be visible
now.
I Installed but
There's Nothing There, Possibility No. 2 Description: You
believe that you installed everything according to the instructions, but
nothing has changed. Your screen looks
just like it did before, except that there's a new, empty toolbar, and when
you try to load catalogs or symbols manually, you can't find them.
Cause: In every case reported to date, the user
had installed the Vintyri add-on
in: § C:\Program Files with a 32-Bit version of Windows. § C:\Program Files (x86) with a 64-Bit version
of Windows. Solution:
Unfortunately, the only solution is to
install the add-on again, this time correctly into your data folder. I Can't Find the
Folders and/or Files You're Mentioning Description: The folder
and/or file that we've mentioned here doesn't seem to be where it's supposed
to be. Cause: It's probably there, but Windows isn't letting you see it. To protect users who have only a limited
understanding of computers, Microsoft hides several things from the Windows Explorer. These include
hidden folders, hidden system files and file extensions. The Windows
Explorer simply doesn't show these items, even though they are there. If
this isn't clear, look at the example in the following screen shot. In the theme My Toolbars
are All or Partly Empty above, we told you to run the file menu_recovery.bat in your @
folder. However, if your Windows installation still has the
default settings that were there after you installed Windows, you won't find a file named menu_recovery.bat in your @ folder. Instead, you'll find two files named menu_recovery
there, and you probably will have no way to know which is the right file:
Solution: To see what's been hidden, you need to
change a few basic Windows
settings. There are several ways to do
this. We'll show you what we consider
to be the easiest solution. Begin by
opening the Windows Control Panel. That's not immediately accessible to Windows 10 users. Users of other Windows versions can skip ahead to the Section All
Users. Windows 10 Users 1. Open the Windows menu:
2. Type Control Panel. The
following menu will appear. Click the
option Control Panel with the left
mouse key.
1. Once the Control
Panel appears. open File Explorer
Options.
2. That opens the dialog box named File Explorer Options. Now
do the following: a. Click the Tab
named View. b. Turn on the
option named Show Hidden Files, Folders
and Drives c.
Turn off the option Hide extensions for known file types. d. Click the command button OK.
The
hidden elements should be visible now:
When I Unzip a Vintyri file, I get a CRC Error Message. AND After I Unzip Some Vintyri Files, I Get Error Messages for Certain Symbols and/or
Fills Description: These error
messages make it appear that the Vintyri
files are corrupted. Cause: In both cases, in the process of being
downloaded and transmitted over the Internet, the zip file has become
corrupted. Solution: Outside of improving your Internet
connection (if that's possible), there is no real solution. We monitor the check sums of our download
files regularly to make sure that they haven't become corrupt on our German
Telekom host server. However, when one
sends a command over the Internet to download a file, after it reaches our
server, the file travels from one Internet station to another until it
reaches your computer. During this "trip" that the file takes,
some of the bits and bytes that the downloaded file contains can become
corrupted. Unfortunately, there is
nothing we can do about this. The
problem occurs after the file has left the Telekom server and is traveling
over areas of the Internet where neither you nor we can exercise
control. The slower your Internet
connection is, the more likely it is that corruption will occur. If you receive one or more of our files in
a corrupted state, the only thing you can do is to attempt to download the
file again. I've Installed One or
More Vintyri Add-Ons. Instead of Some/All Symbols and Fills, I
See Red Xs, Possibility 1. Description: Red Xs appear where symbols or fills should be seen. Cause: CC3+
can't find the symbols or fills because they're in the wrong location. In all support requests involving this
possibility, the user made one of two installation mistakes: · He or she installed in C:\Program Files or C:\Program
Files (x86) rather than in the data folders
(@). CC3+ cannot find the files there. · He or she created a custom folder (Example: D:\CC3Plus_AddOns)
for the installation rather than installing in the data folders (@). This is a common practice for many computer
programs, but it doesn't work with CC3+. CC3+ cannot find the files there. Solution: Unfortunately, the only solution is to
install the add-on again, this time correctly into your data folder (@). I've Installed One or
More Vintyri Add-Ons. Instead of Some/All Symbols and Fills, I
See Red Xs, Possibility 2. Description: Red Xs appear where symbols or fills should be seen. Cause: During the installation, one or both of two
mistakes were made: 1. At
the installation phase shown below, the destination folder was not entered
correctly. This must be set exactly to your data folder (@)!
2. If
one is not careful, the application that one uses to unzip the additional
files for the Vintyri Cartographic
Collection and the Dundjinni
Archives may create an extra and false folder layer. As an example, when unpacking the file vss3_1_symbols_01.zip into: C:\ProgramData\ProFantasy\CC3Plus\Symbols\Medieval
Symbols\ The program you're
using creates a new folder named vss3_1_symbols_01 between the folders named CC3Plus and Symbols. The path created then looks like this: C:\ProgramData\ProFantasy\CC3Plus\vss3_1_symbols_01\Symbols\Medieval
Symbols\ The result is that your newly installed symbol files
now are one level too deep in the folder hierarchy. CC3+ cannot find them there,
causing the appearance of red Xs where symbols (or
fills) should be. Solution: The
best solution is to avoid these problems before they happen by carefully
checking what's entered in the setup program and/or where your unzip program
wants to save the unpacked files. If
your program is insistent upon unpacking zip files into an unwanted location,
consider simply using the Windows
Explorer to copy the content of the zip file into your data folder
(@). It's faster and more reliable
than a zip program is. Of course, if
your files already are in the wrong location, then you need to use the Windows Explorer to find them and,
with the mouse, to move them to the correct location. I've Installed the Vintyri Cartographic Collection. Instead of Some/All Symbols and Fills, I
See Red Xs, Possibility 3. Description: Red Xs appear where symbols or fills should be seen. Cause: CC3+
can't find the symbols or fills because they have not all been installed
yet. Some users have installed only
the basic installation zip file but not the zip files that contain the fills
and symbols. Solution:
Go to https://www.vintyri.org/vintyri/cc3p_addons.htm. Download the four remaining zip files und
unzip them into your data folder (@). I've Installed the Dundjinni Archives Vol. 2. Instead of Some/All Symbols and Fills, I
See Red Xs, Possibility 4. Description: Red Xs appear where symbols or fills should be seen. Cause: CC3+
can't find the symbols or fills because they have not all been installed
yet. Some users have installed only
the basic installation zip file but not the four zip files that contain the
fills and symbols. Solution:
Open the User and Installation Guide for the Dundjinni Archives, Vol. 2.
Go to Page 4 and carry out the instruction for Phase 1 of the
installation. I've Installed the Dundjinni Archives. I get
a mix of Symbols and Red Xs, Description: Some symbols
are available, others produce only Red Xs. Cause: If Possibility 4 above doesn't apply, then
it appears that you have installed the Dundjinni
Archives but not the CSUAC 2. The
Dundjinni Archives are not an independent add-on. The archives are an expansion of the CSUAC 2. The Dundjinni
Archives function properly only if the CSUAC 2 also has been installed. Solution:
Install the CSUAC 2. I've Installed a Vintyri add-on and then Afterwards a ProFantasy Product. My Vintyri
icons Have Disappeared from the Toolbars. Note:
This is the same problem described under My Toolbars are All or Partly Empty above. Use the solution offered there. Some Icons in the CSUAC/Dundjinni Archives Toolbars Open
the Wrong Symbol Catalogs Description: That's
absolutely correct; some of the icons open the wrong catalogs. Cause: This is a bug in the Dundjinni Archives Vol 2 application. Solution:
A patch to fix this bug can be found on the
Dundjinni Archives download page. Or you can download it directly here: http://www.vintyri.org/downloads/dja_patch01.zip (10KB). Close CC3+
and unzip this file into your data folder (@). When you reopen CC3+, the toolbar icons will open the correct catalogs. My Vintyri Toolbars for Character Artist 3 and/or Perspectives
3 are Empty. Description: No icons
are visible for the Vintyri toolbars
for the applications listed above. Cause: Neither of the Vintyri add-ons has objects for Character Artist 3 or Perspectives
3, therefore, the toolbars are empty. Solution:
This result is correct; there is no problem
to resolve. However, if the empty
toolbar bothers you, use the solution offered in the Theme I
Installed but There's Nothing There – Possibility No. 1 to turn the
toolbar off temporarily. When you need
it to work in other CC3+ mapping
modes, remember to turn it on again. After Installing CC3+ Update 20, the Top Selection in
the Select Catalog Setting Dialog
Box is Empty. Note: This is not a problem with the Vintyri add-ons per se. When it occurs, it affects all catalogs
including those in the basic installation of CC3+. This problem has
been reported by very few users, and it has happened to date only with Update
20. We have been able to duplicate
this problem on only one of the computers under our control. We have contacted some of our beta testers
and asked them to check this problem too.
To date, we have found only four computers worldwide with this problem: Our own, two from users who reported it and
one from a beta tester who was able to duplicate it. Other computers used by beta testers and
the other computers under our control do not duplicate this
problem. Consider all information here
to be provisional. The base of problem
installations is too small to draw any definitive conclusions. To date, we have found no computers upon
which this problem has appeared after installing Update 20. Description: The top
selection in the select Catalog
Settings dialog box is white and empty.
All true content of the catalog appears below the white box. Nothing is missing. Cause:
Unknown. Solution: The base of problem computers is too small
to guarantee that this solution will work in all cases. To date we have had success with these
steps: 1. Click
the blank box with the left mouse key. 2.
Click the command button Delete. 3.
Click the command button Save.
To
date, this step, done once, has removed the blank selection from all
catalogs. I Can't Find the CC3 Versions of the Vintyri Add-ons. Description: Users of CC3 (not CC3+) are unable to download the CC3 versions of the Vintyri
add-ons. Cause: The Vintyri
Project does not support CC3. There are no CC3 versions. Solution: One could download the CC3+ versions, extract the PNG symbol and fill files and install
them manually into CC3. The better option, however, is to update to
CC3+.
CC3 is obsolete. CC3+ makes substantial improvements
over CC3. Only the CC3+ update requires payment of a fee. If one has the CC3 versions of the ProFantasy
add-ons and/or annuals, one can download the update CC3+ versions at no charge. |